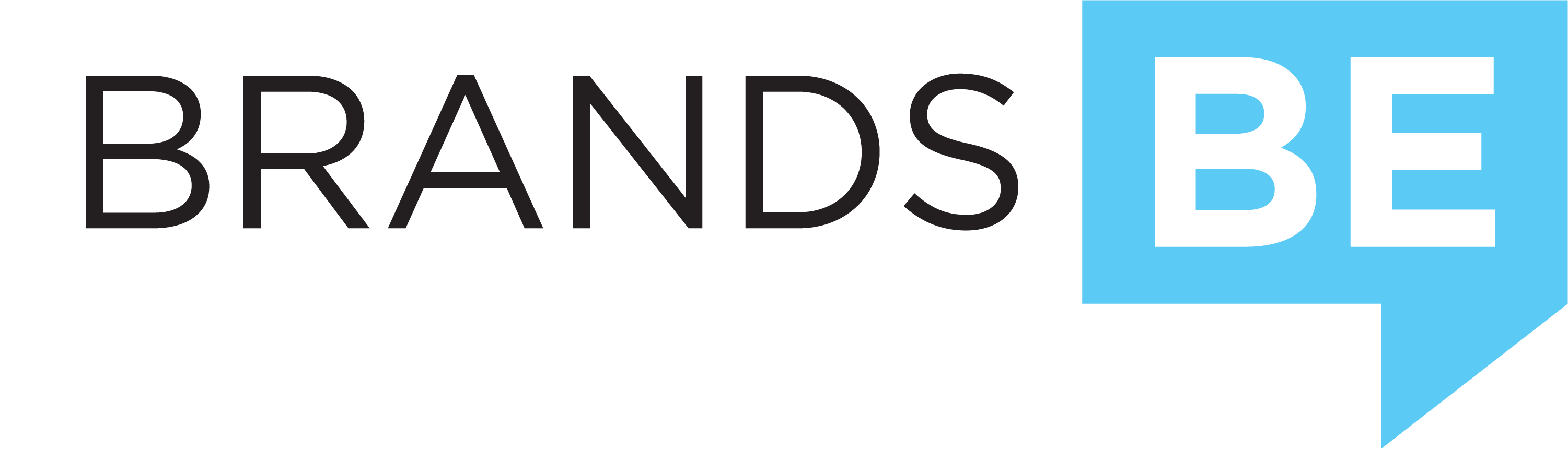Adding Analytics Users
When adding BrandsBe to you analytics account, you will need to make sure that you follow these instructions in order to have the proper access to deliver the results desired by your company. In most cases there are certain views or other items that will need to be linked to your Google Analytics account and this will allow us to do so without a lot of back and forth communication. If you're concerned about any of these steps, please reach out and discuss it with us.
The Steps:
- Navigate to analytics.google.com
- In the bottom left-hand corner there will be an "Admin" button, click that button.
- You should now see three columns (Account | Property | View), in the Account column, click "Account User Management"
- Click the blue plus sign in the top right corner and select "Add user" from the dropdown
- In the "Enter email addresses" field enter the email: devon@brandsbe.com
- For permissions, be sure to select Edit, Collaborate and Read & Analyze. You do not need to select the "Manage Users" permission, we will just ask you to go through these steps if we need to provide access to another team member.
If you have already added us to your account prior to becoming a partner for us to review the account and you have only selected the "Read & Analyze" permission you will need to do the following:
- Navigate to analytics.google.com
- In the bottom left-hand corner there will be an "Admin" button, click that button.
- You should now see three columns (Account | Property | View), in the Account column, click "Account User Management"
- You should see the account that you previously added listed as a user. Click on that user.
- For permissions, be sure to select Edit, Collaborate and Read & Analyze. You do not need to select the "Manage Users" permission, we will just ask you to go through these steps if we need to provide access to another team member.